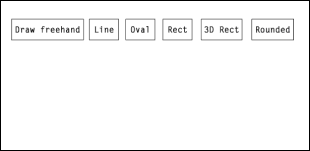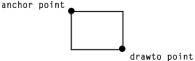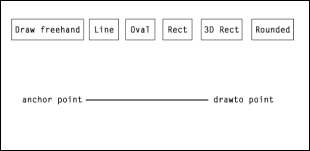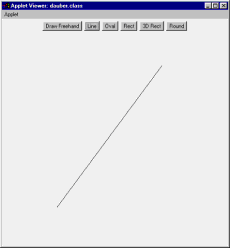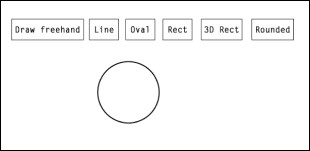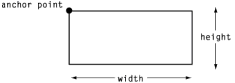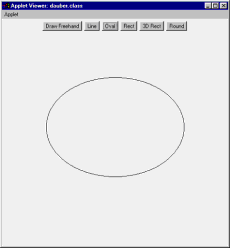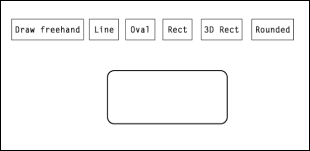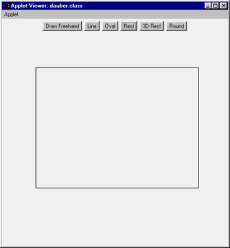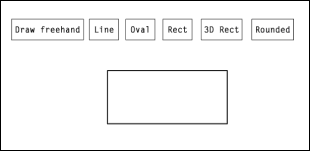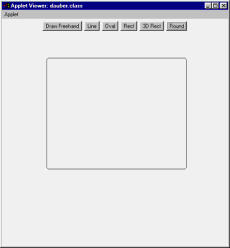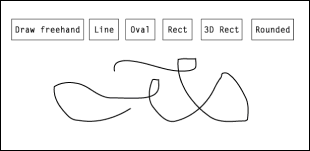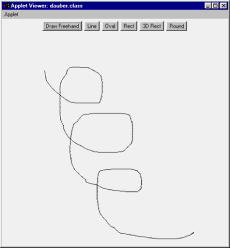| 1 Introduction | ||
| To explore how graphics works in Java, you¡¦ll learn to create the CAD applet now. You can present the user with a collection of drawing ¡§tools¡¨ ¡X as shown in Figure A.1, these tools will be buttons the user can select from. After the user selects a drawing tool (i.e., by clicking a drawing tool button), they can draw the figure they chose with the mouse. |